how to find ip address of printer
Finding the IP address of a printer installed on your computer can come in handy when you need to troubleshoot printer problems. The same is true when you're trying to set up printers on a network and have forgotten their wireless settings.
Image source: https://www.amazon.com/
In this article, we'll show you how to find the IP address of your printer if it's not listed in Windows or if you've forgotten its settings.
Image source: https://www.flipkart.com/
We'll provide detailed instructions on how to do so, as well as some additional resources for further reading.
Image source: https://pinterest.com/
For the sake of simplicity, we'll assume you have Windows 10 installed. However, most of the steps are universal and should work with older versions of Windows.
Image source: https://www.smartprix.com/
Step 1: Configure network settings in your computer (if necessary)
When you set up your printer on a network, be sure to select the appropriate settings from each station's control panel or via a wizard where available.
Image source: https://gadgets360.com/
For example, if you're setting up a local printer connected to a wireless network, select "sharing" under "Additional Sharing Settings." This will ensure that any one user can print without having to configure it anew for each one.
Image source: https://rtings.in/
If you're going this route, then you're done. The steps below show how to find the IP address of a printer if you haven't yet done so.
Image source: https://www.snapdeal.com/
Clearly, if you've already configured the computer for which you are looking for the IP address to print wirelessly, then no special settings were needed and it should appear in your network control panel's list of connected devices. You can simply select it and view its IP address that way.
Image source: https://www.shopclues.com/
However, if this is not the case, continue on with the steps below to learn how to find the IP address of your printer manually.
Image source: https://www.reliancedigital.in/
Step 2: Choose "Network" from Windows 10's "Control Panel" list and click "View Network Status and Tasks.
Image source: https://www.shopclues.com/
Step 3: Select your network connection (typically "Local Area Connection"). Click on "Properties" from the network's status list.
Image source: https://www.amazon.com/
You'll be taken to each device's properties page. Double-click on "Internet Protocol Version 4 (TCP/IPv4)" in the list for your computer (or choose it from the dropdown). It should look something like this:
Image source: https://www.flipkart.com/
Step 4: Click on the "Use The Following IP Address" option, then input 192.168.0.x as the next pair of numbers for its IP address settings, and hit enter. You'll be asked for an administrator password if needed; enter it and hit OK to save these settings.
Image source: https://pinterest.com/
Once you've set your address, try to log in to the printer's Wi-Fi network by choosing (i.e., clicking on) its name from the Control Panel's list of connected devices.
Image source: https://www.smartprix.com/
Here you have discovered the IP address of your printer! If the printer was connected via Wi-Fi and previously configured, then it should appear in your network control panel's list of connected devices.
Image source: https://www.reliancedigital.in/
You can simply select it and view its IP address that way. However, if this is not the case, continue on with the steps below to learn how to find the IP address of your printer manually.












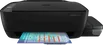
Comments
Post a Comment